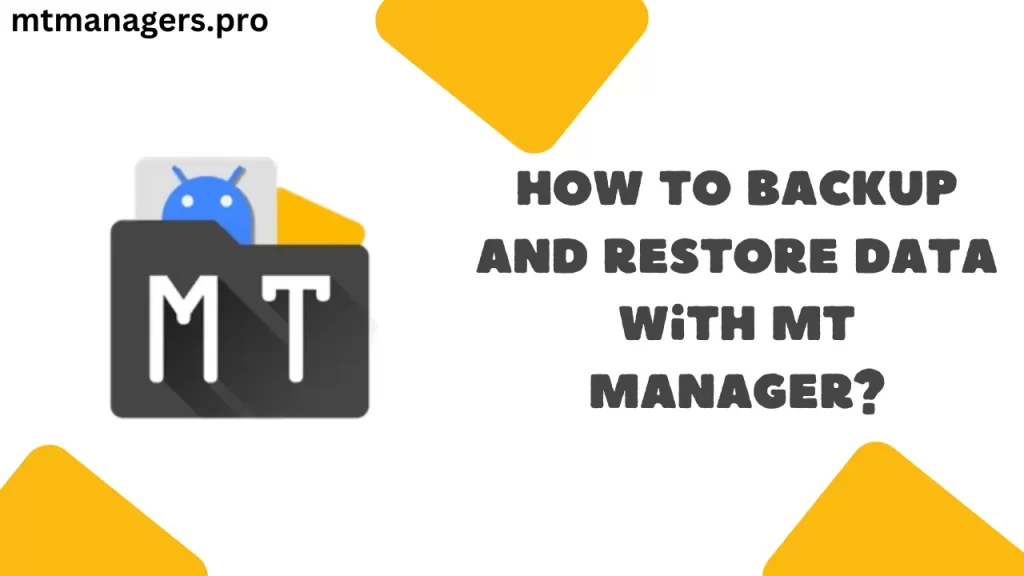
こんにちは!のチュートリアルへようこそ。 MTマネージャーアプリ.この記事では、MT Managerアプリの助けを借りて、携帯電話のデータをバックアップおよび復元する方法を学びます。記事で紹介したすべてのステップに注意深く従えば、携帯電話のデータを簡単にバックアップ・復元することができます。今日は、MT Managerアプリを使ったデータのバックアップと復元の方法を紹介します。
目次
MT Managerのバックアップ準備
MT Managerのダウンロードとインストール
まず、お使いの携帯電話にMT Managerをインストールする必要があります。
パーミッションの設定
MT Managerを使用するには、ファイルへのアクセスを許可する必要があります。これにより、アプリがデータを読み込んで保存できるようになります。
MT Managerでデータをバックアップする方法?
バックアップ作成のステップ・バイ・ステップ・ガイド
- MTマネージャーを開く。
- バックアップしたいファイルやフォルダを探します。
- タップ&ホールドしてファイルを選択します。
- "コピー "を選ぶ。
- SDカードやクラウドサービスなど、バックアップを保存する場所を選びましょう。
- 確認し、バックアップが完了するまで待つ。
MTマネージャーでデータを復元する方法?
データを復元するためのステップ・バイ・ステップ・ガイド
- MTマネージャーを開く。
- 作成したバックアップファイルを探す。
- タップ&ホールドで選択。
- 確認し、復元が完了するまで待ちます。
定期的なバックアップスケジュール
定期的にデータをバックアップしましょう。こうすることで、何か問題が発生した場合でも、最新のコピーを確保することができます。
バックアップの安全な保管
バックアップは安全な場所に保管しましょう。SDカードやクラウドサービスを利用するのがよいでしょう。
バックアップに失敗した場合の対処法?
バックアップに失敗した場合は、アプリとデバイスを再起動してください。十分なストレージ容量があるか、パーミッションが正しく設定されているかを確認してください。
破損したファイルの復元方法?
バックアップファイルが破損している場合は、別のバックアップを使用する必要があります。
結論
このように、MT Managerアプリを使えば、簡単にデータのバックアップと復元ができます。もし、バックアップの取り方や復元に問題があるようでしたら、お知らせください。
よくあるご質問
MT Managerはバックアップに使用しても安全ですか?
信頼できるソースからダウンロードし、注意深く手順を踏めば、MT Managerは安全です。
リストアに失敗した場合はどうなりますか?
MT Managerにアップロードするバックアップファイルが壊れていないか確認してください。
古いバックアップからデータを復元できますか?
はい、しかしバックアップが作成された時点のデータしか含まれません。